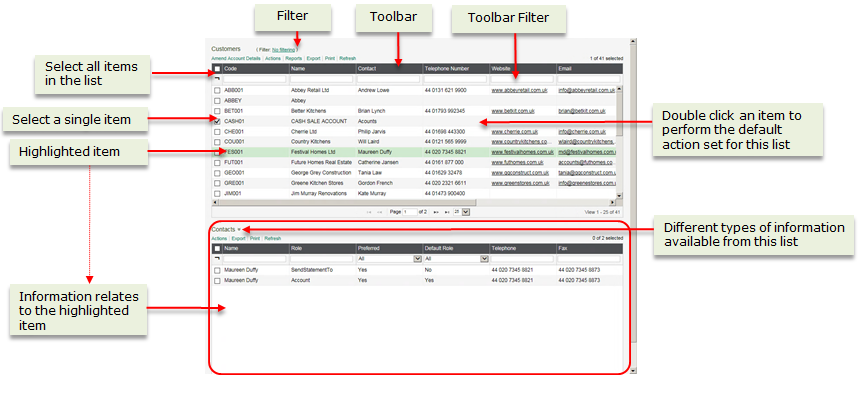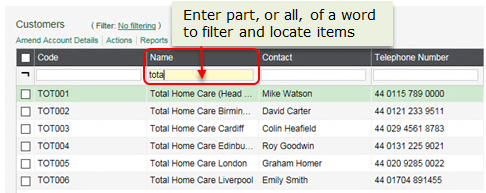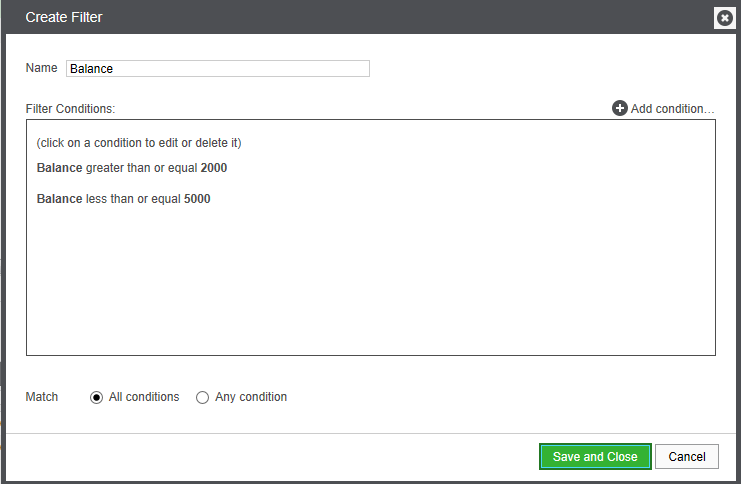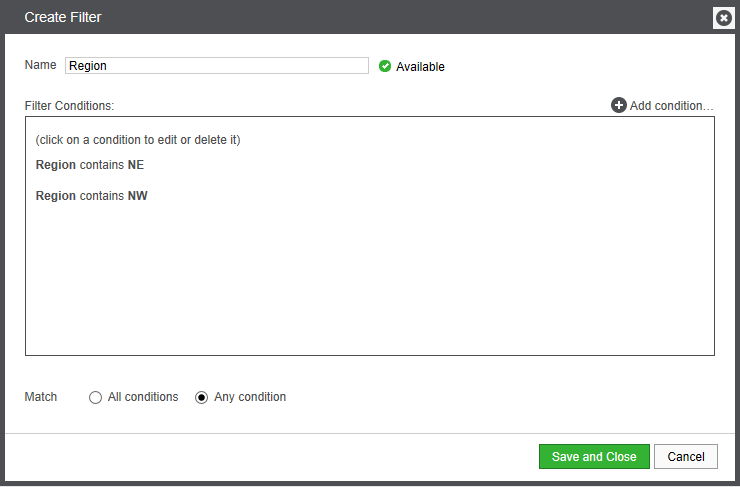How to use the Self Service web app
You can use the Self Service web app to:
- View key information about your data via workspaces.
- View and print data from Excel reports.
- Run and print reports.
- Enter and authorise timesheets and expenses.
- Enter and authorise purchase requisitions.
- Authorise purchase orders.
How to use workspaces
Workspaces can be accessed in the desktop or using the Self Service web app. When accessed from the Self Service web app, the workspaces have slightly different functionality.
Each workspace usually has a master list which is connected to other panels containing details or linked information about a selected item in the master list. When a item is highlighted in yellow, information about this item is displayed on other panels. This can be further details about the selected item, information about linked items in another list such transactions for a customer account, or information displayed as a chart.
- You select an item using the checkbox to the left of the item.
-
You can select multiple items that are on the same page.
Note: You can export all items to an Excel spreadsheet.
- The top checkbox selects all items on that page.
This displays information in a bar chart format. A chart can display details about a specific item selected from a list, or you can select an item from a chart and view further details on another panel.
Use the ![]() icon to expand the chart to full screen size.
icon to expand the chart to full screen size.
You can open related workspaces from the Actions menu.
You can also open a related workspace with content filtered for a selected item. For example, when you select a customer account on the Customer Account Enquiry, right-click and select a related workspace from the list of actions, such as the Customer Current Transaction Enquiry. This opens Customer Current Transaction Enquiry with the list of transactions automatically filtered for the selected customer.
Use the filters to find specific items in a list and create reusable filters to reduce the information displayed in a list.
Use the toolbar filter to quickly find items in a list.
Enter the text or value that you want to find in the box above the required column.
To return to the full list clear the toolbar filter box. The toolbar filters are not saved once you navigate away from the workspace.
Note: The toolbar filter is not available if an advanced filter is applied to the list is filtered using an Or filter.
The default operators for the toolbar filters
- Columns with text use Contains.
- Columns with numerical values use Equals.
- Columns with Yes or No values use a drop list.
Note: You can change these default operators for individual content parts using the Workspace Designer.
You can create filters that you can save and reuse for each workspace. The workspaces are not filtered by default.
Once you have created and saved a filter, they are available from the drop- down list to all users who can access the workspace.
To add a filter
- Select the Filter: No filtering drop-down, then select Create New Filter.
-
Enter a unique name for the filter.
Note: If the name has not been used, it will be shown as Available.
- Click Add condition for each condition that you want to apply to the filter.
- Select the column you want to filter from the New Condition list and enter the match type and value.
- Select All conditions if you want the filter to include only those items that match all conditions, or select Any condition if you want the filter to include items that match any of the conditions specified in the filter.
-
Click Save and Close to save the filter.
Once saved, the filter can be selected from the Filter drop down list.
To edit or delete a filter
- Select the filter you want to edit or delete.
- Click the Filter drop-down arrow.
- Click Edit <filter name>.
- Within the Edit Filter window, you can make changes to the filter or select Delete if you want to delete it.
See some examples
You can add a memos to customer, supplier, bank and nominal accounts from the Account enquiry workspaces.
Just highlight the account required, right-click and choose Actions > Accounts > Add memo.
You can add a memos and queries to customer and supplier transactions from the Transaction enquiry workspaces.
Just highlight the transaction required, right-click and choose Actions > Adjust transactions.
Data displayed in the lists can be exported to an Excel spreadsheet. Select Excel from the toolbar to send the data in the list to an Excel spreadsheet.
The Excel spreadsheet opens in a separate window. This exports the visible columns in the order that they are currently displayed on the workspace.
Select Print from the toolbar to print selected items in a list. This prints the visible columns in the order that they are currently displayed on the workspace. A print preview opens in a separate window.
Use this to control the number of rows that are displayed per page for list content parts.
- Select the required number of rows to display per page.
You can resize workspaces, making the display of a content part larger or smaller by using the resize icons to expand or contract the content part to the size you want it to be.
The resize icons appear when you hover over the edges of the workspace with the mouse.
- To resize a content part vertically, hover over the foot of the content part and when you see the resize icon
 use the mouse to drag the content part up or down to the size you want.
use the mouse to drag the content part up or down to the size you want. - To resize a content part horizontally, hover over the side of the content part and when you see
 use the mouse to drag the content part left or right to the size you want.
use the mouse to drag the content part left or right to the size you want.
Depending on your device and browser the steps to restore default sizes will be different.
To restore the size of the content parts, you must clear the local storage in the browser where the sizes are saved.
To clear the local storage in the Chrome or Edge browsers:
-
In Chrome or Edge, press F12 to open developer tools.
-
Go to the Console tab.
-
Type in
localStorage.clear()and press Enter. -
Refresh (reload) the page in the browser (not the workspace).
How to run reports
You can run any of the default reports from the Reports tab. You'll only be able to run the reports that you have access to via your role.
Just click the required report and enter the criteria. The report opens in a new window in your browser.
How to run Excel reports
You can also access Excel reports from the Self Service web app.
- From the Workspaces tab, click Excel reporting > Excel Reports.
- Select the required report from the list and click View.
If you want to make sure the report contains the most up to date information, click Update first.
Other tasks
Authorise purchase requisitions and generate orders
My Authorised Purchase Requisitions workspace
My Purchase Requisitions workspace
Authorise purchase orders using the Self Service web app
Enter timesheets using the Self Service web app
Enter expense claims using the Self Service web app